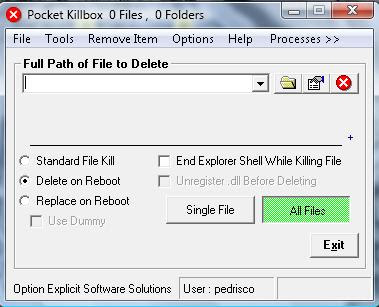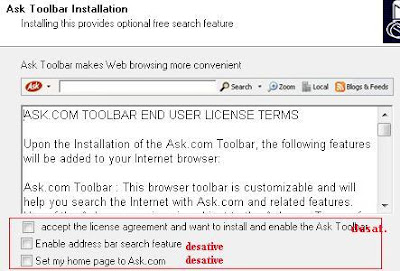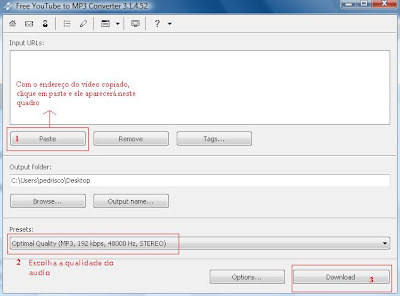O Avira é um anti-virus recomendado por muitos, pois é um ótimo AV. e ainda por cima gratuito, porém o que não agrada nele são as popups e propagandas que constantemente aparecem na hora de atualizá-lo e também quando se inicia.
RESOLUÇÃO:
Quando iniciamos o Windows e o Avira é carregado, uma imagem do mesmo aparece ao centro da tela, e depois some. Para retirá-la:
1) Abra o editor de registro (regedit) e vá até HKEY_LOCAL_MACHINE\SOFTWARE\Microsoft\Windows\CurrentVersion\Run, procure no lado direito, o avgnt e edite-o colocando ao final de tudo um /nosplash ficando assim (...)/min /nosplash ;
A popup mais chata, seria a de propaganda, que aparece após a atualização das databases de vírus, para retirá-la:
Em Win XP:
1) No menu iniciar, escolha Executar, e digite secpol.msc e OK;
2) Abrirá uma janela, escolha Ação, Diretivas de Restrição de Software, Regras Adicionais e por fim Nova regra de caminho..;
3) Abrirá uma janela, aperte em Pesquisar e navegue até o diretório do Avira, que seria algo como :\Arquivos de Programas\Avir\AntiVir PersonalEdition...\ e escolha o arquivo avnotify.exe e OK;
4) Em Nível de Segurança escolha Não permitido e de OK;
Em Win Vista:
1) Basta alterar as permissões do arquivo avnotify.exe, clicando com o botão direito em cima do arquivo avnotify.exe, e escolha Propriedades;
2) Mude para a aba Segurança, e escolhe Editar, e por fim, negue as permissões de leitura e escrita dele, e depois OK;
Quando o programa vai atualizar a database de vírus, ele abre uma janelinha com o processo. Eu prefiro que seja em silêncio (atualize sem aparecer a janelinha), caso você também:
1) Abra o Avira, no menu dele, escolha Administration e depois Scheduler;
2) Ao lado direito, clique com o botão direito em cima de Daily Update e escolha Edit Job;
3) Clique em Avançar até chegar na janela com a opção Display Mode, ao localizá-la, altere para Invisible, e depois OK;
Avira instalado e configurado para rodar 100% sem atrapalhar o sistema/usuário.
Dúvidas nos comentários.
Abraço.
RESOLUÇÃO:
Quando iniciamos o Windows e o Avira é carregado, uma imagem do mesmo aparece ao centro da tela, e depois some. Para retirá-la:
1) Abra o editor de registro (regedit) e vá até HKEY_LOCAL_MACHINE\SOFTWARE\Microsoft\Windows\CurrentVersion\Run, procure no lado direito, o avgnt e edite-o colocando ao final de tudo um /nosplash ficando assim (...)/min /nosplash ;
A popup mais chata, seria a de propaganda, que aparece após a atualização das databases de vírus, para retirá-la:
Em Win XP:
1) No menu iniciar, escolha Executar, e digite secpol.msc e OK;
2) Abrirá uma janela, escolha Ação, Diretivas de Restrição de Software, Regras Adicionais e por fim Nova regra de caminho..;
3) Abrirá uma janela, aperte em Pesquisar e navegue até o diretório do Avira, que seria algo como :\Arquivos de Programas\Avir\AntiVir PersonalEdition...\ e escolha o arquivo avnotify.exe e OK;
4) Em Nível de Segurança escolha Não permitido e de OK;
Em Win Vista:
1) Basta alterar as permissões do arquivo avnotify.exe, clicando com o botão direito em cima do arquivo avnotify.exe, e escolha Propriedades;
2) Mude para a aba Segurança, e escolhe Editar, e por fim, negue as permissões de leitura e escrita dele, e depois OK;
Quando o programa vai atualizar a database de vírus, ele abre uma janelinha com o processo. Eu prefiro que seja em silêncio (atualize sem aparecer a janelinha), caso você também:
1) Abra o Avira, no menu dele, escolha Administration e depois Scheduler;
2) Ao lado direito, clique com o botão direito em cima de Daily Update e escolha Edit Job;
3) Clique em Avançar até chegar na janela com a opção Display Mode, ao localizá-la, altere para Invisible, e depois OK;
Avira instalado e configurado para rodar 100% sem atrapalhar o sistema/usuário.
Dúvidas nos comentários.
Abraço.